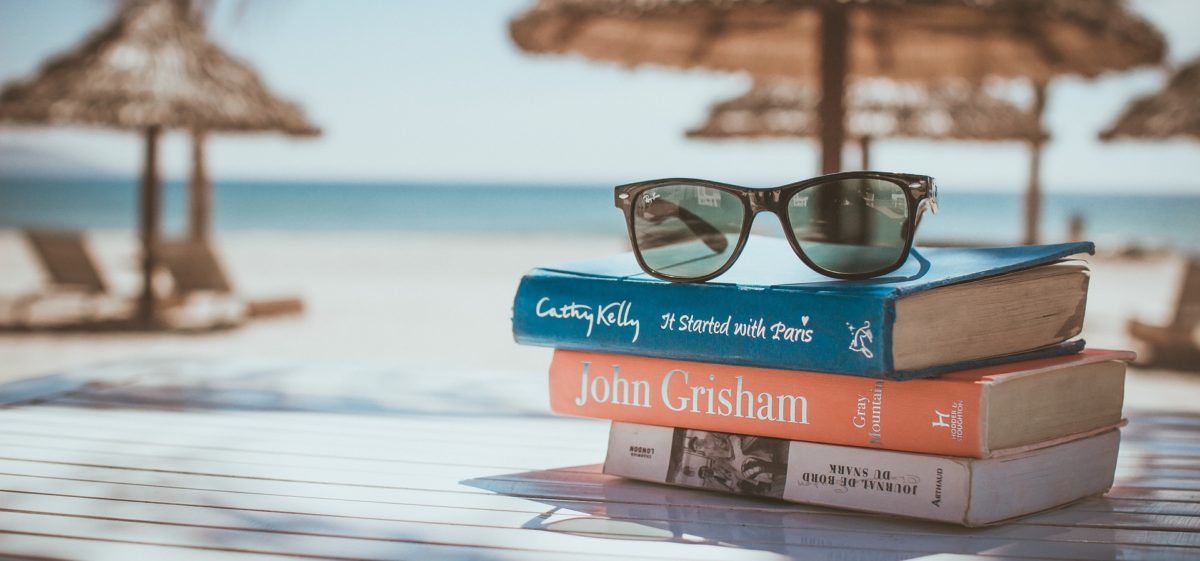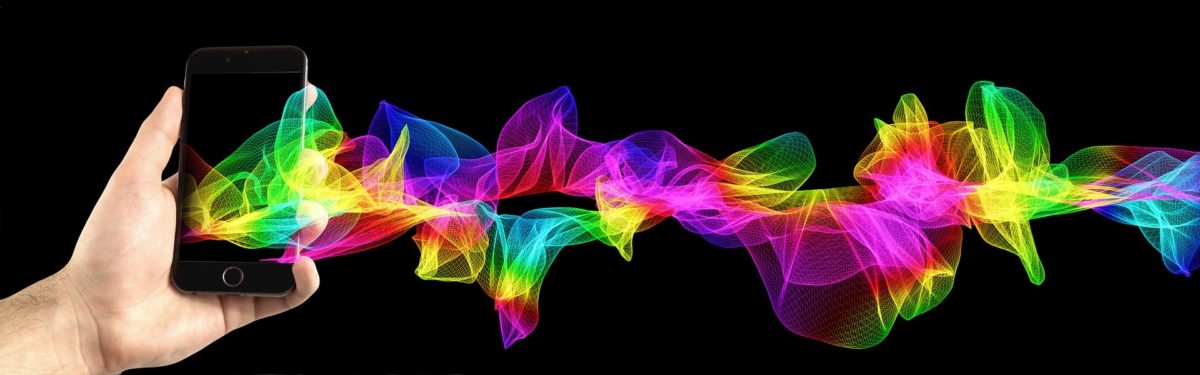さて、今回は前記事Desktop画面録画用ソフトウェアの選び方 6つの視点に続いて幾つか僕が実際に使ってみた録画ツールの感想を備忘も兼ねて共有しておこうと思います。
今回実際にインストールして比較してみたツールはこちらです。
1.Flashback Screenrecorder
2.Screencastify
3.Icecream
1.Flashback Screenrecorder
Desktop画面上の録画したい範囲を自由に選定し、切り取った部分のみ録画ができる。フルスクリーンモードにも対応している。
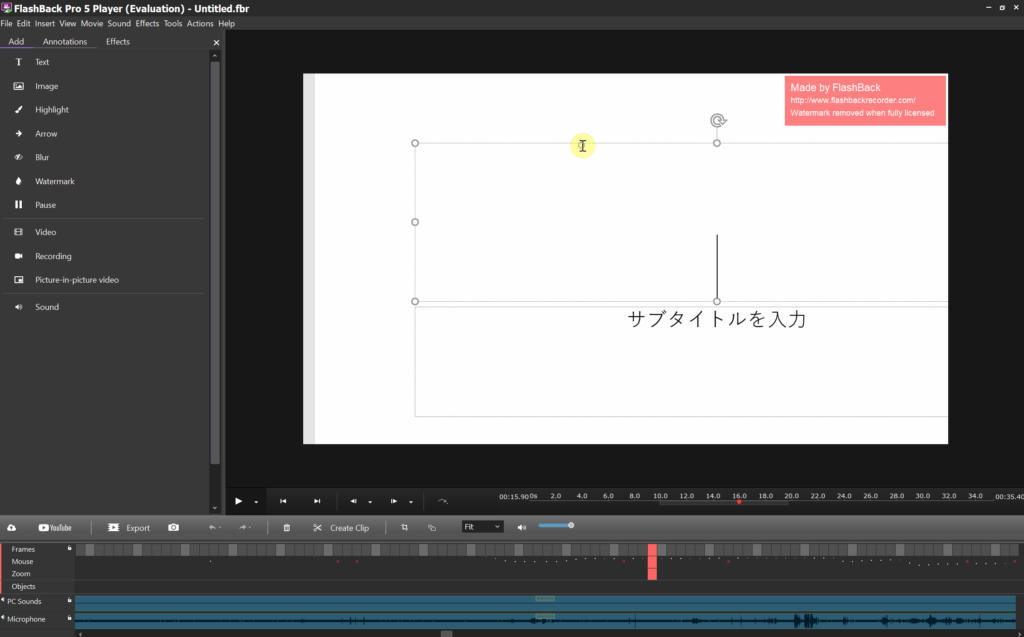
編集機能付きで、このように動画の中に挿入したいテキストなどを挿入できる。
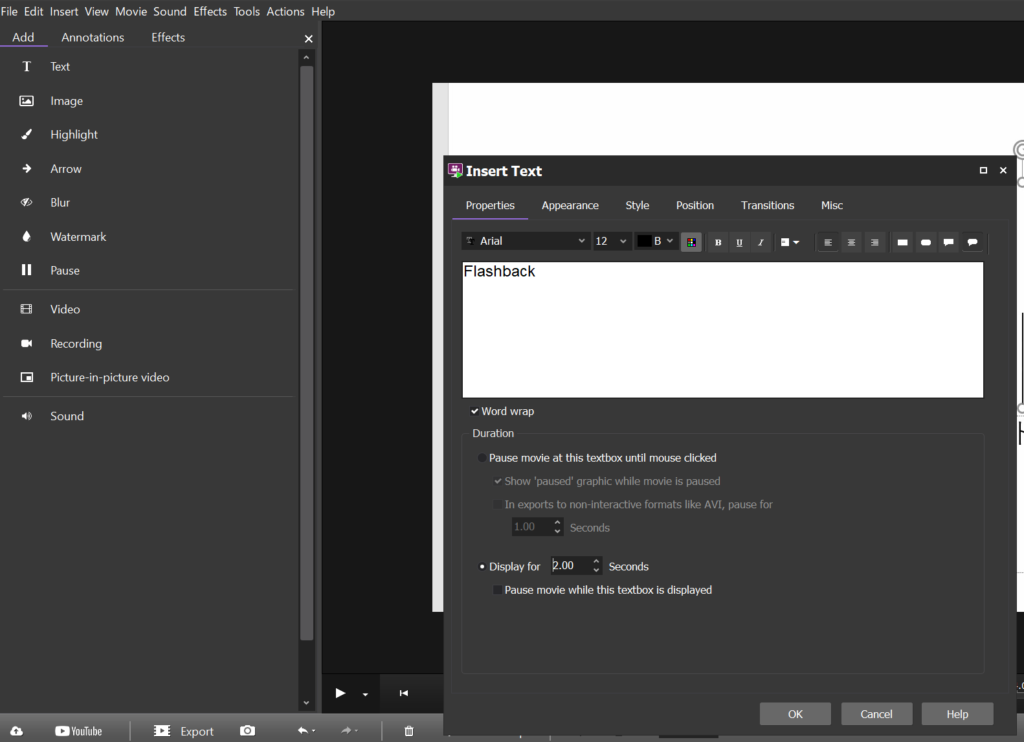
他にもZoom/In。Zoom/Out機能もある。
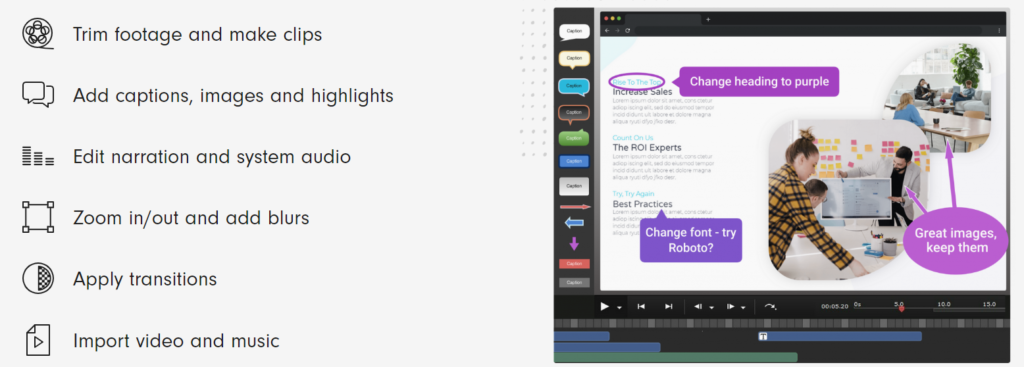
●感想:基本的な機能は揃っているが、録画ツールのインターフェースがシステム感丸出しでやや古臭いのと、PCへのインストール型なので会社から支給されたPCでは使えなさそうなのが難点。
●体験版の容量:27 MB ※軽め
●Pro版の価格:¥5,200/1PC ※無料版もある
●URL:Flashback Recorder
2.Screencastify
ブラウザにインストールして利用する録画ツールと言えば、「コレ」ってぐらい知名度はありますよね。
Google Chromeの拡張機能として利用するので、PC上に新たなソフトをインストールする必要がないのが強みです。
PCにインストールするソフトを会社支給のPCにインストールしようとするとセキュリティブロックがかかってしますのですが、こちらは問題なく利用できました。
使い方は下図のようにGoogle ChromeのウェブストアでScreencastifyと検索して、Chromeに追加(青いクリックボタン)するだけです。
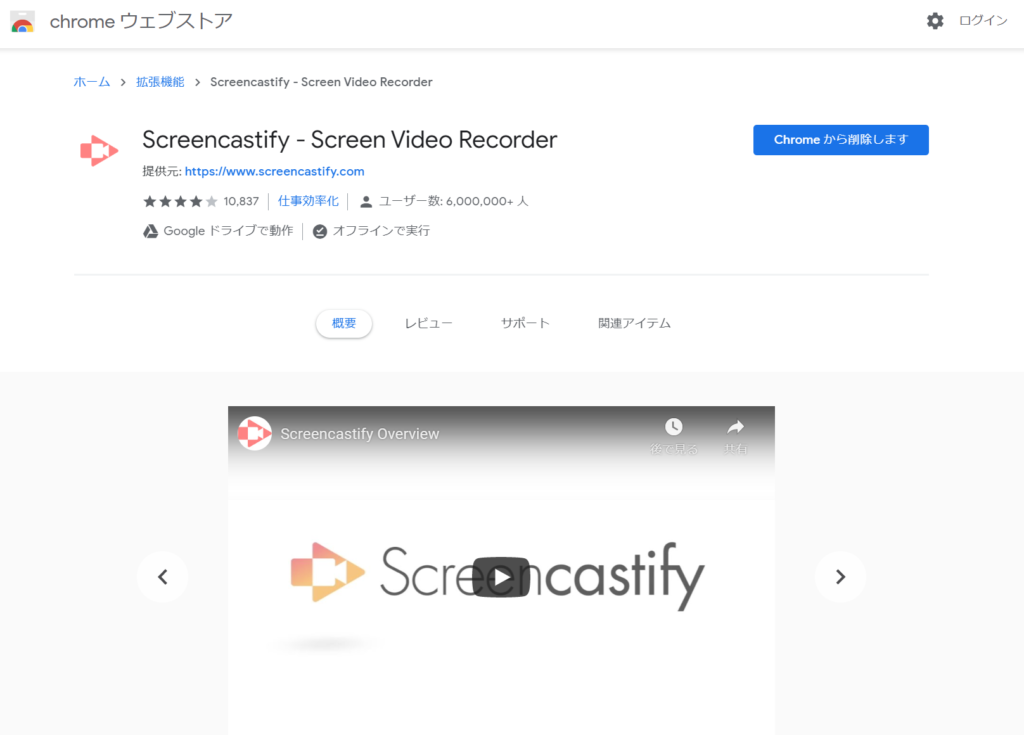
こんな感じでGoogle Chrome上に表示されます。

このアイコンをクリックすると下図のようなポップアップが出てきます。
マイクの設定と、WebCam(自分を映す内カメラ)の設定を行いRecordを押せば録画が始まります。とてもシンプルです。
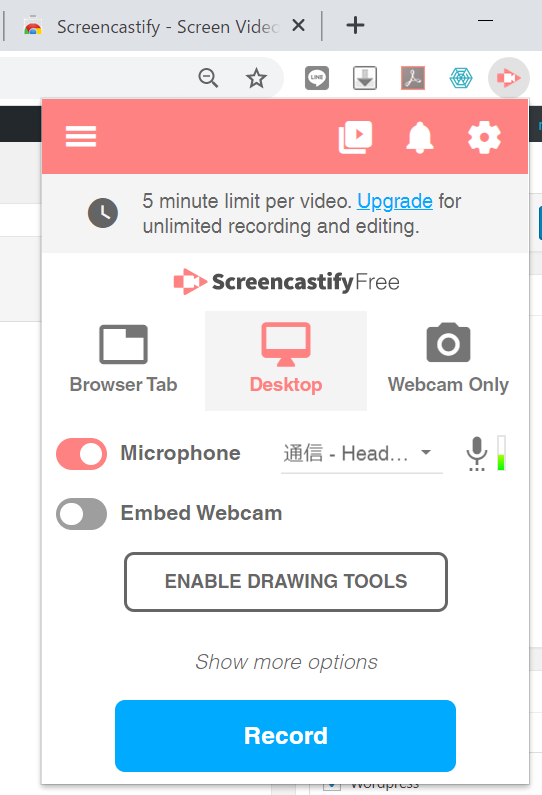
●感想:ブラウザのアドオン機能であり、インターフェースもシンプルで、知名度もある点はとてもいいと思います。ただ、無料版だと5分までしか録画できないのが難点です。また動画編集機能も付いてないので、ちょっとした編集でも都度動画編集ソフトを利用してないといけないのが難点です。
●体験版の容量:14Mib
●価格:無料 ※有料版は$49で編集機能も付いてくる
●URL:Screencastify
3.Icrecream Apps
美味しそうな名前をしているこちらの録画ツールですが、海外製でありながらも日本語にも対応しています(こちらのダウンロードページのみですが)。
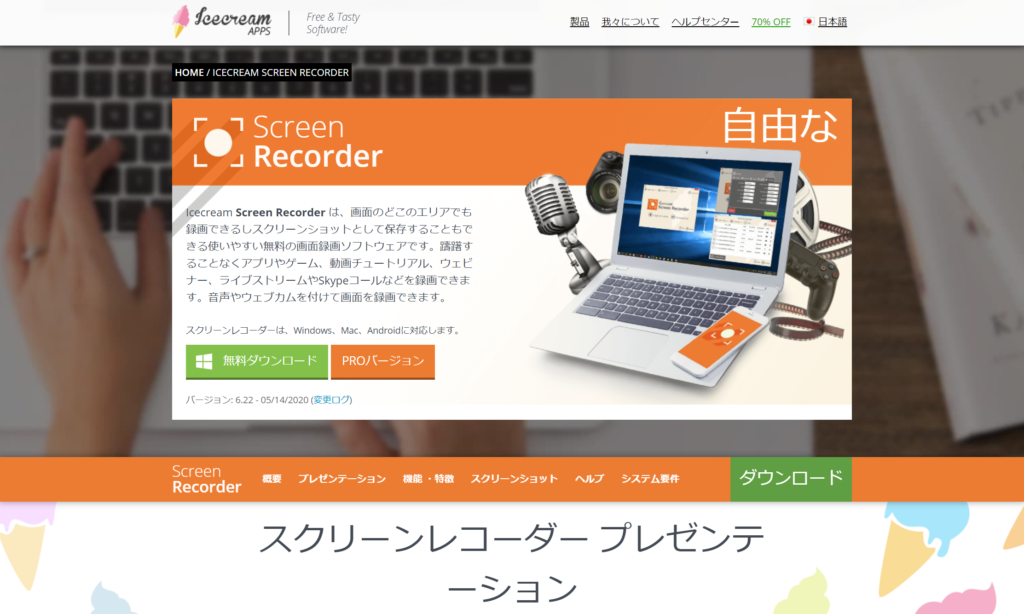
下図のようにソフトを起動すると録画メニューが表示されるのですが、シンプルで分かりやすいです。
録画範囲の指定に関しても破線の枠を拡大・縮小させたり、配置を変えるだけです。
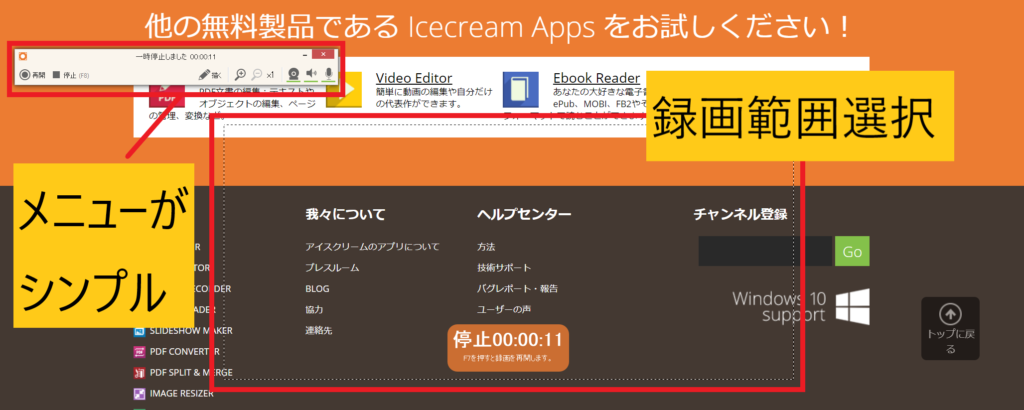
●感想:3つの中では最もデザインがシンプルで個人的には好きな方です。またPro版も$30のワンタイムペイ(1回限りの支払い)とリーズナブルに感じます。
ただソフトの容量が他の製品に比べると重いので大量に録画しようとするとPCがフリーズします。無料版での録画可能時間も5分の制限がありますし、ソフトをダウンロードしてインストールしなければならないので会社支給のPCでは使えないです。
●体験版の容量:54.1 MB ※重め
●料金:$30
●URL:Icecream Recorder
録画ツールは世の中に沢山あります。今回はそれらの中で直感で「これかな」というのを体験してみました。
ただ3つ使ってみて感じたのが、総じてビジネス利用であればScreencastifyのブラウザへのインストール型がおすすめかなという印象です(5分の上限は痛いですが…)。
また他のソフトが出てきたら随時更新していきます!