Power BIのバブルチャート(散布図)を使ってマトリックス分析をする方法

今回は下図のように、Power BIの散布図機能を使ってIT企業の業績をマッピングしていきたいと思います。
完成図
下記3つの指標に基づいて企業をマッピングしてます。
X軸:CAGR
Y軸:利益率
バブルの大きさ:売上規模
このように散布図は複数軸からバランスよく企業を分析できるので自分も多用します。
※なお下図はPower BIの使い方をステップ毎でまとめたものです。散布図はそのステップ4にあたるビジュアルツールですが、全体像を把握するためにもこちらも合わせて参考にしてみて下さい。

Contents
散布図の作り方
下記が散布図の作り方となります。
1.データを用意
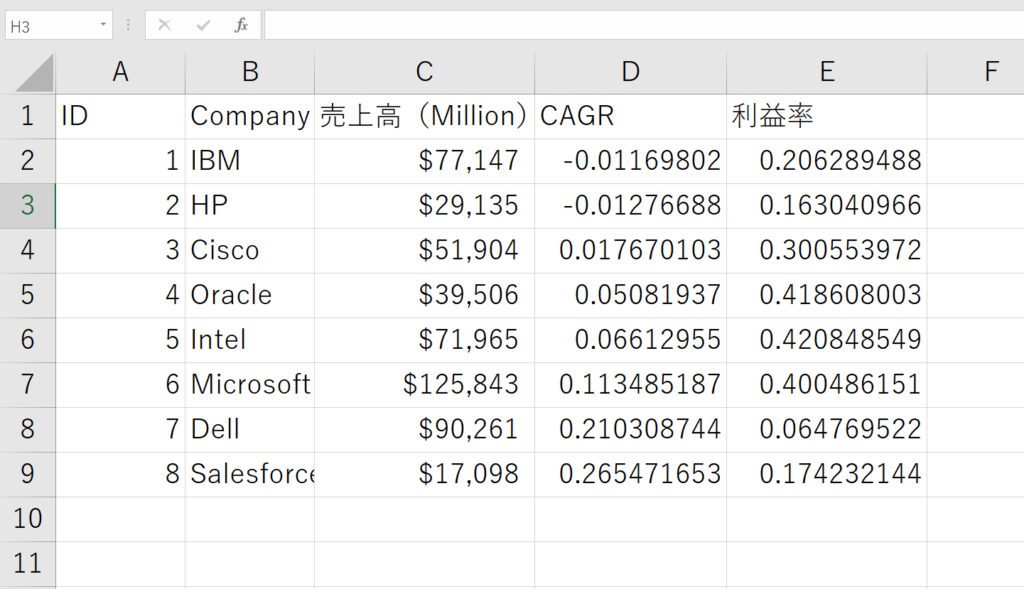
IT企業でぱっと思いついた企業8社をリストアップしました。
B列には企業名を、C列~E列には各社の「売上高」、「CAGR(売上成長率)」、「利益率」を計算したものを入力しています。
今回はExcelを使っていますが、ExcelでなくてもGoogle Spreadsheet等の他メディアでも可能です。
2.Power BI上にデータを取り込み
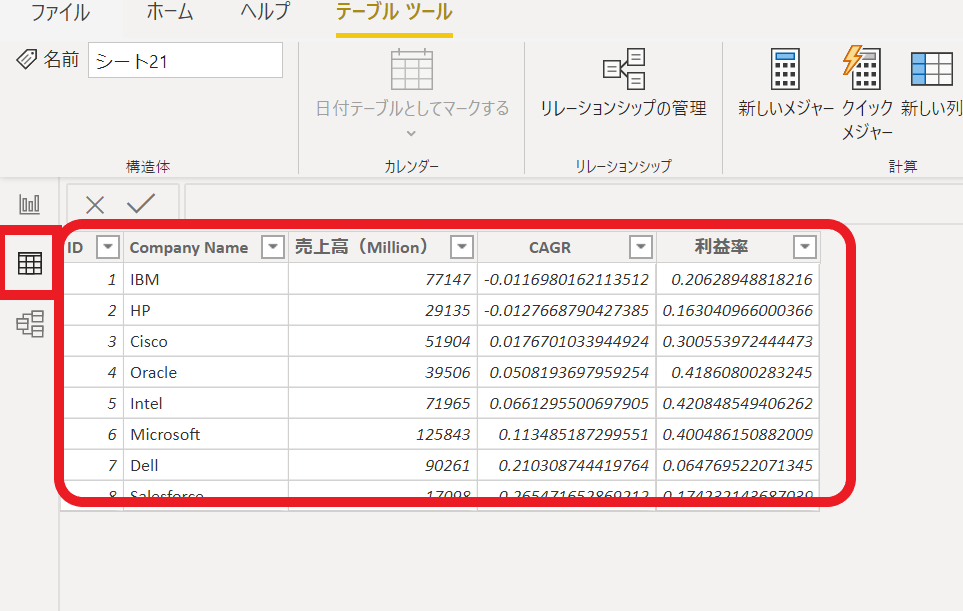
データシートをPower BIにインポートします。今回はExcelシートを使いましたが、他のデータソースもインポート可能です。
※Power BIにGoogle Sheetをインポートする方法は下記記事を参考にしてください。
Power BIの使い方(小技編) Google Spread Sheetをインポートする
3.データをドラッグ&ドロップ
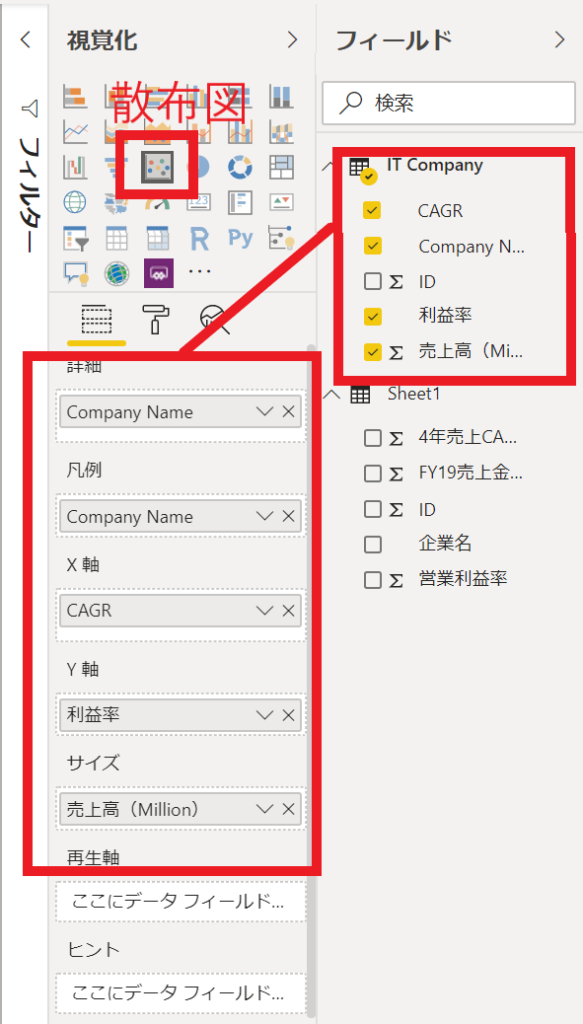
上図のように該当箇所にデータをドラッグ&ドロップで当てはめていきます。
すると下図のように、散布図が形作られます。
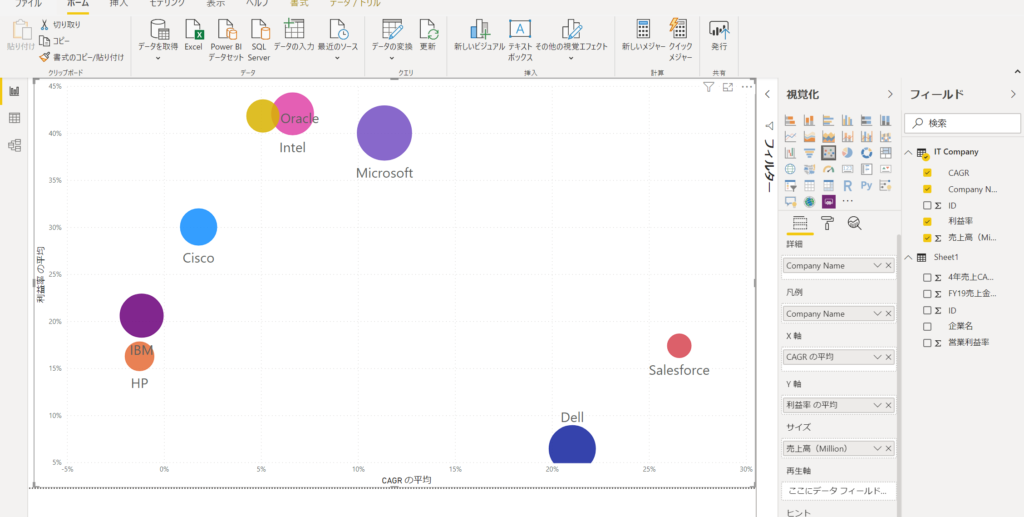
4.「分析」機能でX軸とY軸の「平均線」を引いて微調整
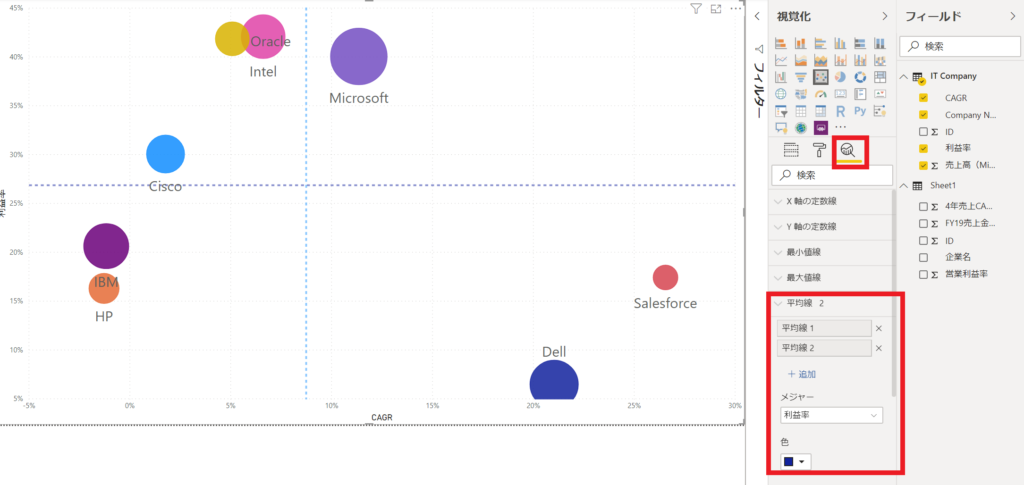
画像の一番右にある「虫メガネ」マークをクリックし、「平均線」をクリックします。
「追加」をクリックすることで、平均線を挿し込めます。
以上です。





コメントを残す